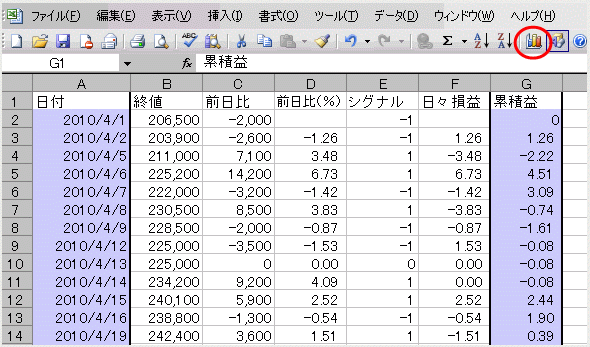
これから作ろうとしているグラフは、「累積の損益が日々どういう積み重ねを経て最終的に6.83%という数字になったのか」を把握するのが狙いです。
よって、必要なデータは「日付」(A列)と「その日その日時点での累積益」(G列)です。グラフの横軸が「日付」、縦軸が「その日その日時点での累積益」になります。
この2つのデータをグラフ化するには、まず、コントロールキーを押しながら、日付欄の列記号「A」の部分と、累積益欄の列記号「G」の部分をクリックします。
これで、A列全体とG列全体の色が変わります。
<図7-1>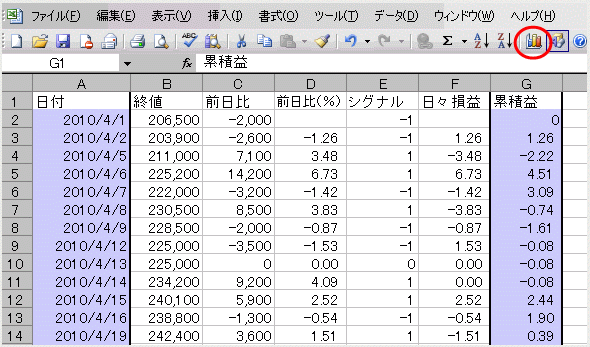
この状態のまま、ツールバーにあるグラフマークのアイコン(図7①の赤丸印)をクリックします。
すると、「グラフウィザード 1/4 グラフの種類」と書かれた箱が現れます。
<図7-2>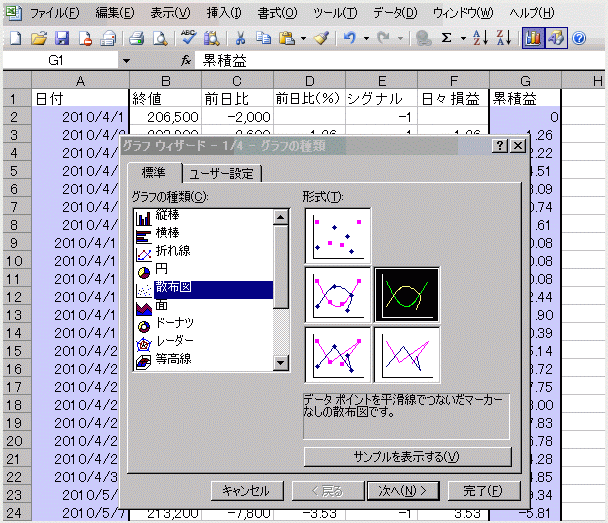
この箱の中の「グラフの種類」は、「散布図」を選びます。
「形式」は図7②で黒くなっている「データポイントを平滑線でつないだマーカーなしの散布図」をクリックします。
この状態で「次へ」をクリックすると、新たな箱が現れて、その中にはグラフの概形が描かれています。
<図7-3>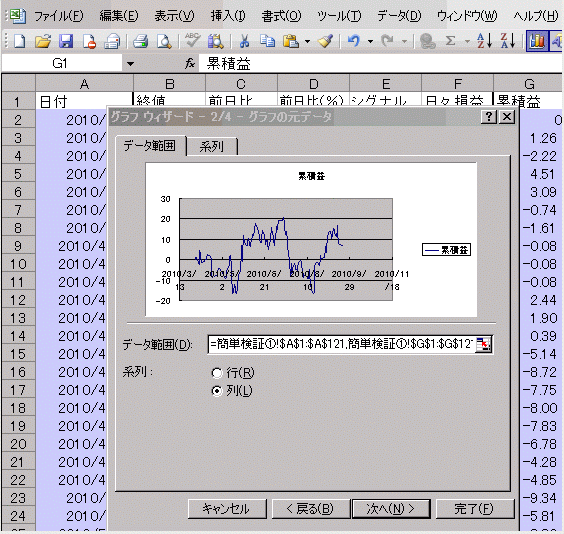
ここでは何もせずに「次へ」をクリックします。
その次に出てくる箱でも何もせずに「次へ」をクリックすると、図7④のような箱が登場します。
<図7-4>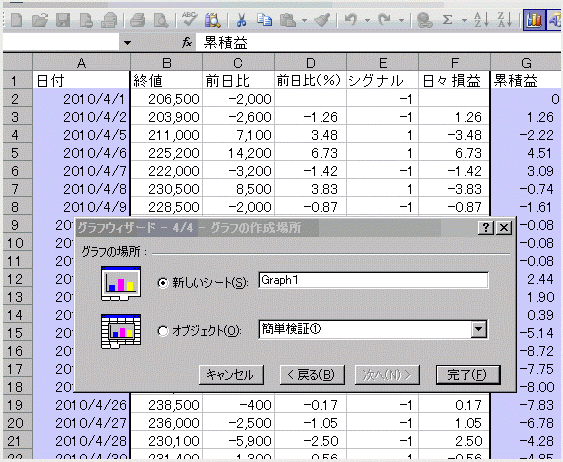
「新しいシート」と「オブジェクト」という項目がありますが、これは、できたグラフをどういうふうに表示するか、を選択するものです。
「新しいシート」を選ぶと、グラフはいま画面上に出ているシートとは別のシート上に大きく表示されます。
「オブジェクト」を選ぶと、いま画面上に出ているシート上にグラフが出てきます。
ここでは「新しいシート」のほうを選んでみました。
そして「完了」をクリック。
「Gragh1」という名前の新しいシートが現れ、そこに累積益の推移のグラフが出てきました。
<図7-5>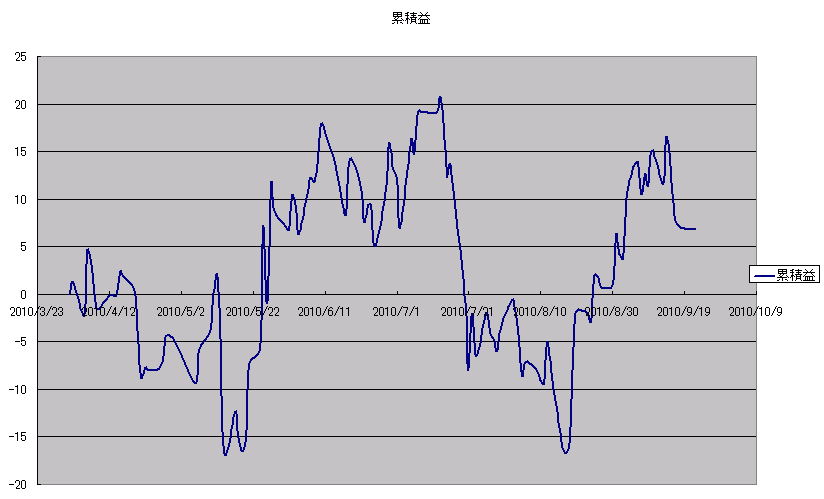
これが、4月1日から9月22日まで「前日比上昇ならロング」「前日比下落ならショート」というポジションを取った場合の累積益の動きです。
5月中旬から6月中旬までと、8月後半から9月前半までの期間は、短期間で非常に高いパフォーマンスをあげていますが、7月中旬から8月中旬まで、パフォーマンスがひどい落ち込みを描いています。「1ヶ月は儲かって、その後に利益は全部帳消し、そこからまた1ヶ月儲かって…、」というような感じです。
こうした推移の結果、半年間のトータルの損益は「6.83%」というわずかなものになってしまったことがわかると思います。
データの期間が異なれば、グラフの様子もまた違ってくるものです。
この半年間の累積益の推移は「乱高下」のように見えますが、中長期的に見ると、この足元の損益の動向はどういう位置づけになるのか。少し長めのデータでグラフをつくってみると、また面白い結果が出てくるかもしれませんよ。