2.各日の5日移動平均の値を出しておく
先に見た移動平均の売買シグナルは、「右肩下がりだった移動平均線が横ばいになるか、やや上向きかけたときに…」といった条件が付いていましたが、この条件をデータ検証に盛り込むのは容易ではありません。
そこで、単純に、
・ 終値がその日の5日移動平均の値よりも高ければ買い持ち
・ 終値がその日の5日移動平均の値を下回ったら売却する
・ 終値がその日の5日移動平均の値を下回っている間はポジションをもたない
・ 終値が5日移動平均の値を上回った日に再び買う
という売買を検証してみます。この検証でパフォーマンスがあがるのであれば、条件を付けた場合でも利益があがるはずです。
準備するデータは、
- 日付
- 各日の終値
- 前日比の上昇下落率(%)
の3つです。
前日比の上昇下落率(%)の値の出し方は、検証<その1>の1で紹介した通りです
このデータをもとに、はじめに各日の5日移動平均の値を出しておきます。なお、マーケットスピードなどネット証券で提供している時系列データでは、5日移動平均の値がすでに記載されている場合には、それをそのまま使って可です。
前ページで見たように、今日の5日移動平均の値は、今日を含めて過去5日分の株価の平均になります。ですから、たとえば2013年1月4日から6月28日までの売買検証をするならば、1月4日時点での5日移動平均の値を出すためには、2012年12月25日からの株価が必要です。
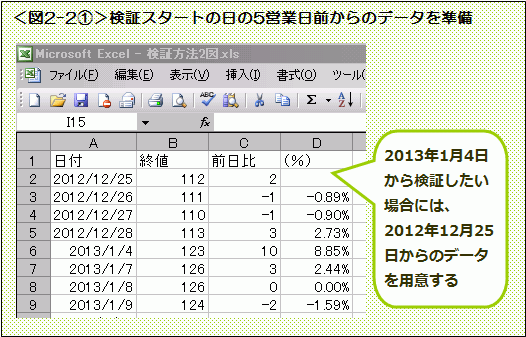
では、1月4日時点の5日移動平均を出してみましょう。5日移動平均の値は前日比%の隣のE列に入れることにします。
Excelには、指定した範囲の平均が簡単に出せる機能があります。その機能を呼び出すために、E6のセルをワンクリックしたあと、図2-2②の「fx」(関数ボタン)をクリックします。
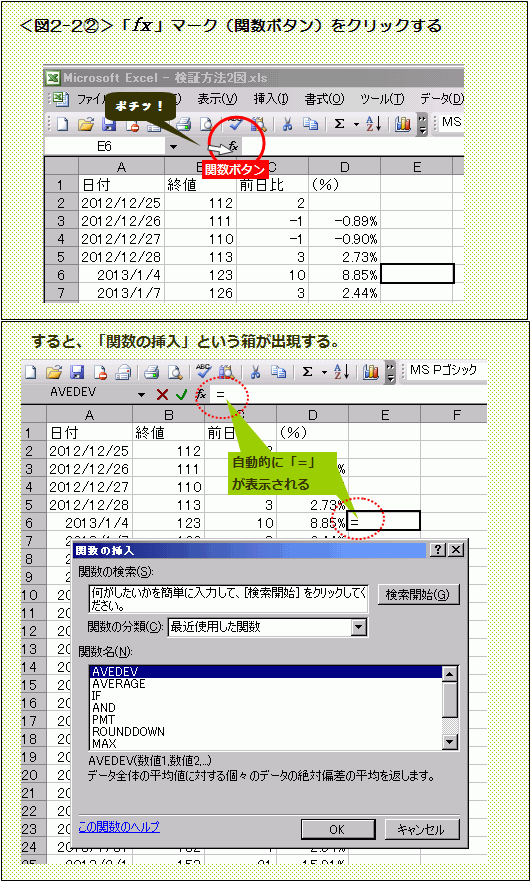
「関数の挿入」という箱が出てきます。この箱の中の「関数の分類」のところは「統計」を選択します。
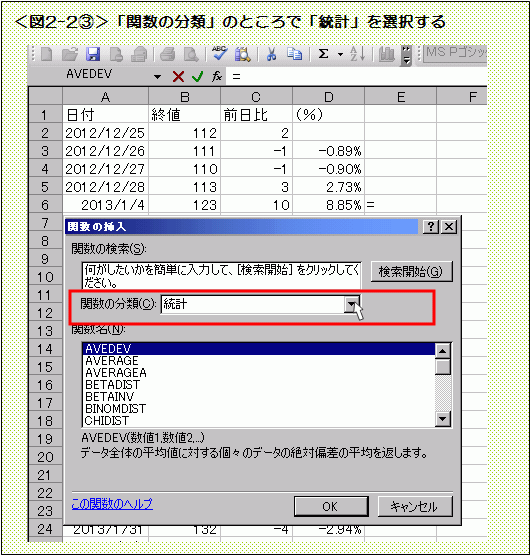
さらに「関数名」のところで、「AVERAGE」をダブルクリック。すると、「関数の引数」という箱が出てきます。
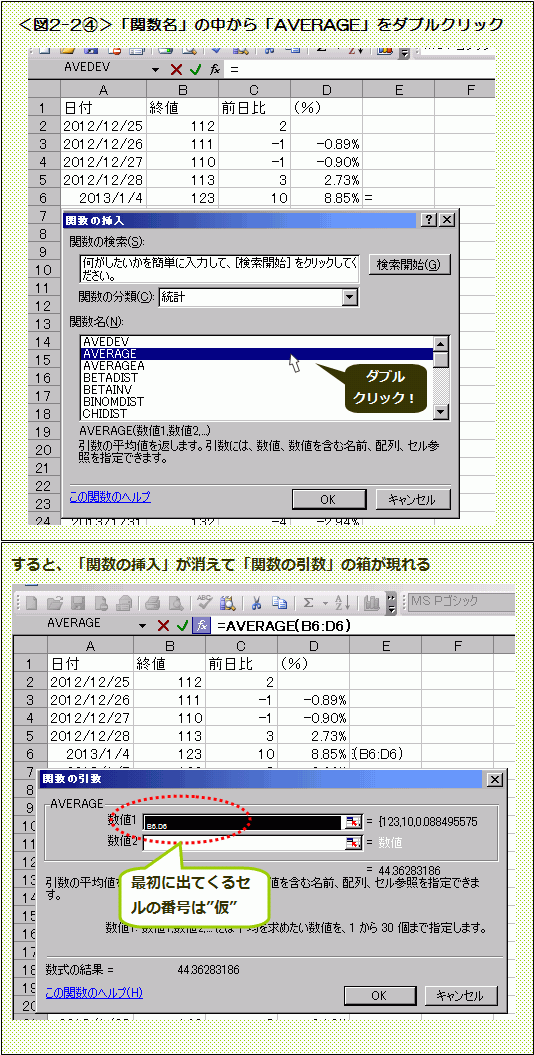
「数値1」に平均を取る株価を指定します(「関数の引数」の箱が出てきたときに入っているのは“仮”の範囲です)。
12月25日の終値のセルB2)をクリックした状態で1月4日の終値のセル(B6)まで引き下げると、5日分の終値が点線で囲まれます。と同時に、「数値1」に「B2,B6」と自動的に入力されます。これで範囲の指定は完了です。あとは、「OK」をクリック。

E6のセルに「113.8」という5日の株価の平均が出てきます。
このE6のセルの、右下の角にカーソルを当てて「+」印に変わったところでダブルクリックすれば、1月7日以降のデータにも同じ計算式が適用され、各日の5日移動平均の値が表示されます。
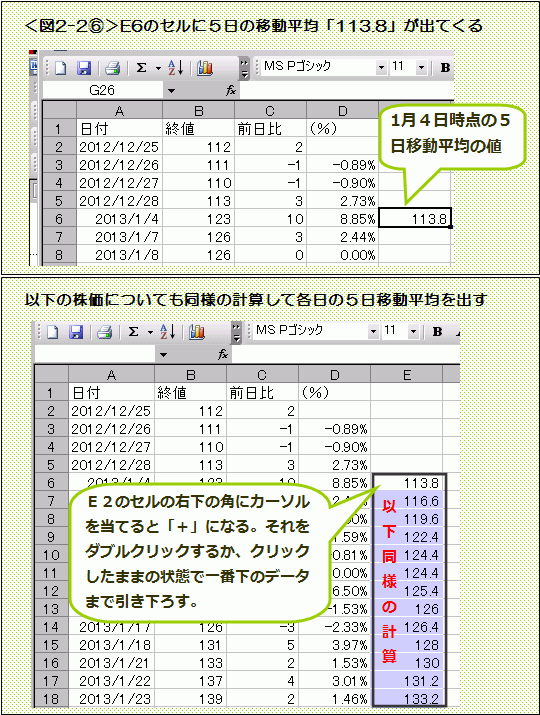
これで検証に必要なデータが全て揃いました。


